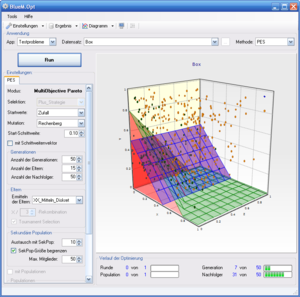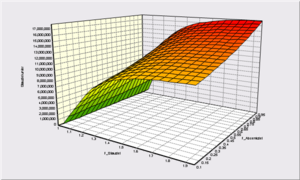BlueM.Opt Usage: Difference between revisions
m (→Nutzung von EVO.NET mit [[BlueM]]: Bug 193 closed) |
(neu strukturiert) |
||
| Line 1: | Line 1: | ||
<div style="float:right; margin-left:10px">__TOC__</div> | <div style="float:right; margin-left:10px">__TOC__</div> | ||
== | ==Anwendungen== | ||
* | Folgende Anwendungen setehen zur Auswahl: | ||
* | * [[BlueM]] | ||
* [[SMUSI]] | |||
* [[S:CAN]] | |||
* [[SWMM]] | |||
* [[Testprobleme]] | |||
* [[Traveling Salesman]] | |||
Abgesehen von den Testproblemen und dem Traveling Salesman Problem muss im Anschluss an die Auswahl der Anwendung ein entsprechender Simulationsdatensatz ausgewählt werden. | |||
==Methoden== | |||
===Reset=== | |||
Schreibt die Startparameter der Optimierungsparameter in die Eingabedateien des Simulationsmodells. | |||
===Parameteroptimierung | Erforderliche Eingabedateien: | ||
[[Bild:EVO Box screenshot.png|thumb | * [[OPT-Datei]] | ||
* [[MOD-Datei]] | |||
===PES (Parameteroptimierung)=== | |||
[[Bild:EVO Box screenshot.png|thumb|Screenshot einer PES Optimierung (Testproblem 'Box')]] | |||
Erforderliche Eingabedateien: | Erforderliche Eingabedateien: | ||
* [[OPT-Datei]] | * [[OPT-Datei]] | ||
| Line 15: | Line 27: | ||
* [[CON-Datei]]<br clear="all"/> | * [[CON-Datei]]<br clear="all"/> | ||
=== | ===SensiPlot (Sensitivitätsanalyse)=== | ||
[[Bild:SensiPlot screenshot.png|thumb|Screenshot einer SensiPlot Berechnung mit zwei Parametern]] | [[Bild:SensiPlot screenshot.png|thumb|Screenshot einer SensiPlot Berechnung mit zwei Parametern]] | ||
SensiPlot kann dazu benutzt werden, die Sensitivität von einem oder zwei Optimierungsparametern hinsichtlich einer Zielfunktion zu untersuchen. | SensiPlot kann dazu benutzt werden, die Sensitivität von einem oder zwei Optimierungsparametern hinsichtlich einer Zielfunktion zu untersuchen. | ||
| Line 29: | Line 38: | ||
# Die Option ''Wave anzeigen'' führt dazu, dass im Anschluss an SensiPlot alle durchgeführten Simulationen in Wave dargestellt werden (Vorsicht bei einer größeren Anzahl von Schritten!)<br clear="all"/> | # Die Option ''Wave anzeigen'' führt dazu, dass im Anschluss an SensiPlot alle durchgeführten Simulationen in Wave dargestellt werden (Vorsicht bei einer größeren Anzahl von Schritten!)<br clear="all"/> | ||
=== | ===CES (Kombinatorische Optimierung)=== | ||
[[ | Erforderliche Eingabedateien: | ||
* [[CES-Datei]] | |||
* [[ZIE-Datei]] | |||
Optional: | |||
* [[CON-Datei]] | |||
===PES + CES=== | |||
''TODO'' | |||
===Hybrid=== | |||
''TODO'' | |||
===Hooke and Jeeves=== | |||
Hillclimbing Algorithmus | |||
Erforderliche Eingabedateien: | |||
* [[OPT-Datei]] | |||
* [[MOD-Datei]] | |||
* [[ZIE-Datei]] | |||
Optional: | |||
* [[CON-Datei]] | |||
[[Kategorie:EVO]] | [[Kategorie:EVO]] | ||
Revision as of 05:18, 18 December 2007
Anwendungen
Folgende Anwendungen setehen zur Auswahl:
Abgesehen von den Testproblemen und dem Traveling Salesman Problem muss im Anschluss an die Auswahl der Anwendung ein entsprechender Simulationsdatensatz ausgewählt werden.
Methoden
Reset
Schreibt die Startparameter der Optimierungsparameter in die Eingabedateien des Simulationsmodells.
Erforderliche Eingabedateien:
PES (Parameteroptimierung)
Erforderliche Eingabedateien:
Optional:
SensiPlot (Sensitivitätsanalyse)
SensiPlot kann dazu benutzt werden, die Sensitivität von einem oder zwei Optimierungsparametern hinsichtlich einer Zielfunktion zu untersuchen.
SensiPlot erfordert die gleichen Eingabedateien wie PES. (Constraints werden derzeit nicht berücksichtigt: Bug 253)
- Anwendung, Datensatz und Methode ("SensiPlot") auswählen. Es erscheint ein Dialogfenster.
- Einen oder zwei Optimierungsparameter auswählen (1 Parameter → Punkt-Diagramm; 2 Parameter → Oberflächendiagramm)
- Eine Zielfunktion auswählen
- Auswählen, ob der/die Optimierungsparameter diskret oder gleichverteilt variiert werden sollen, und in welcher Auflösung (Anzahl Schritte)
- Die Option Wave anzeigen führt dazu, dass im Anschluss an SensiPlot alle durchgeführten Simulationen in Wave dargestellt werden (Vorsicht bei einer größeren Anzahl von Schritten!)
CES (Kombinatorische Optimierung)
Erforderliche Eingabedateien:
Optional:
PES + CES
TODO
Hybrid
TODO
Hooke and Jeeves
Hillclimbing Algorithmus
Erforderliche Eingabedateien:
Optional: