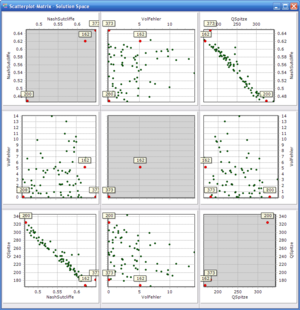BlueM.Opt Usage: Difference between revisions
Jump to navigation
Jump to search
mNo edit summary |
(/* Scatterplot /* Anleitung) |
||
| Line 1: | Line 1: | ||
<div style="float:right; margin-left:10px">__TOC__</div> | |||
==Nutzung von EVO.NET mit [[BlueM]]== | ==Nutzung von EVO.NET mit [[BlueM]]== | ||
* In Windows muss als Dezimaltrennzeichen Punkt eingestellt sein! (''siehe Bug 193'') | * In Windows muss als Dezimaltrennzeichen Punkt eingestellt sein! (''siehe Bug 193'') | ||
| Line 6: | Line 7: | ||
''Siehe auch [[EVO.NET Ausgabedateien|Ausgabedateien]]'' | ''Siehe auch [[EVO.NET Ausgabedateien|Ausgabedateien]]'' | ||
===Parameteroptimierung (PES)=== | |||
Erforderliche Eingabedateien: | |||
* [[OPT-Datei]] | |||
* [[MOD-Datei]] | |||
* [[ZIE-Datei]] | |||
Optional: | |||
* [[CON-Datei]] | |||
===Kombinatorische Optimierung (CES)=== | |||
===SensiPlot=== | |||
===Scatterplot=== | |||
[[Bild:Scatterplot screenshot.png|thumb|Screenshot mit drei Zielfunktionen]] | |||
Scatterplot kann dazu genutzt werden, die Ergebnisse einer bereits abgeschlossenen Optimierung zu laden (sowohl ins Hauptdiagramm als auch in Form eines Scatterplot-Diagramms). | |||
Um eine [[EVO.NET_Ausgabedateien#Ergebnisdatenbank|Ergebnisdatenbank]] zu laden: | |||
# Anwendung, Methode und Datensatz auswählen (''müssen mit der Ergebnisdatenbank übereinstimmen!'') | |||
# Scatterplot-Button drücken | |||
[[Kategorie:EVO]] | [[Kategorie:EVO]] | ||
Revision as of 03:07, 13 November 2007
Nutzung von EVO.NET mit BlueM
- In Windows muss als Dezimaltrennzeichen Punkt eingestellt sein! (siehe Bug 193)
- In der ALL-Datei des BlueM-Datensatzes muss die Option
CSV-Formateingeschaltet (J) sein. - Es müssen bestimmte Eingabedateien vorliegen
Siehe auch Ausgabedateien
Parameteroptimierung (PES)
Erforderliche Eingabedateien:
Optional:
Kombinatorische Optimierung (CES)
SensiPlot
Scatterplot
Scatterplot kann dazu genutzt werden, die Ergebnisse einer bereits abgeschlossenen Optimierung zu laden (sowohl ins Hauptdiagramm als auch in Form eines Scatterplot-Diagramms).
Um eine Ergebnisdatenbank zu laden:
- Anwendung, Methode und Datensatz auswählen (müssen mit der Ergebnisdatenbank übereinstimmen!)
- Scatterplot-Button drücken